Create a dataset
note
At this time, we only support building datasets from a bucket of unstructured data, meaning that the data must be in individual files rather than a structured format such as CSV or JSON.
note
To create a new Dataset, your user role must have Owner or Administrator permissions.
Before you begin
Datasets are retrieved from your cloud storage environment. As such, you will need to provide the appropriate access key to pull data from your cloud environment.
Datasets using Google Cloud Storage
If you do not already have an access key, follow the directions below:
Create an access key for Google Cloud Storage
Prerequisites:
- Your data should be located in a Google Cloud Storage bucket.
- You must have the appropriate Google Cloud permissions to create a service account.
- You have installed the gcloud CLI (this is necessary to configure CORS access). For more information, see Google Cloud Documentation - Install the gcloud CLI.
- If you have not yet used a service account in your Google Cloud project, you may need to enable the service account API. See Create service accounts in the Google Cloud documentation.
Configure CORS access to your bucket
Set up cross-origin resource sharing (CORS) access to your bucket using a policy that allows GET access from the same host name as your Label Studio deployment.
For more information, see Configuring cross-origin resource sharing (CORS) in the Google Cloud User Guide.
You can use or modify the following example:
echo '[
{
"origin": ["*"],
"method": ["GET"],
"responseHeader": ["Content-Type","Access-Control-Allow-Origin"],
"maxAgeSeconds": 3600
}
]' > cors-config.jsonReplace YOUR_BUCKET_NAME with your actual bucket name in the following command to update CORS for your bucket:
gsutil cors set cors-config.json gs://YOUR_BUCKET_NAMECreate a service account
From the Google Cloud console, go to IAM & Admin > Service Accounts.

Click Create service account and complete the following fields:
Service account name Enter a name for the service account that will appear in the console. Service account ID The account ID is generated from the service name. Description Optionally, provide a description for the service account. Click Create and continue.
When selecting a role, use the search fields provided to select the Storage Object Viewer role.
Optionally, you can link the service account to a user or group. For more information, see Manage access to service accounts in the Google Cloud documentation.
Click Done.
Generate a key for the service account
- From the Service Accounts page in the Google Cloud console, click the name of the service account you just created to go to its details.
- Select the Keys tab.
- Select Add key > Create new key.
- Select JSON and then click Create.
The private key is automatically downloaded. This is the only time you can download the key.
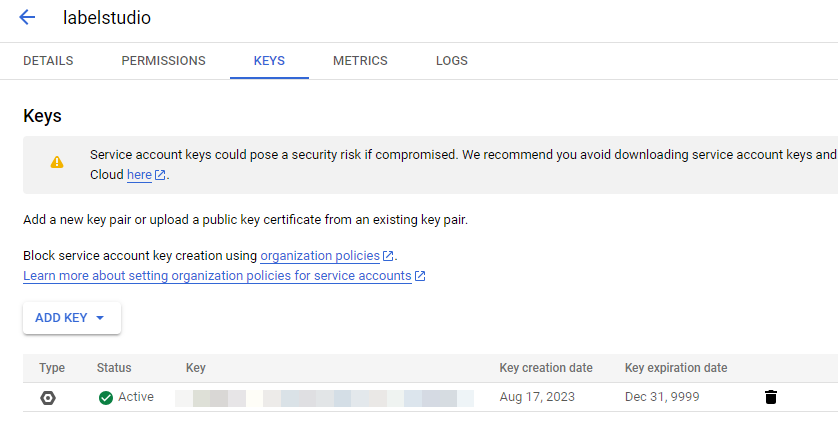
Create a dataset from Google Cloud Storage
From Label Studio, navigate to the Datasets page and click Create Dataset.
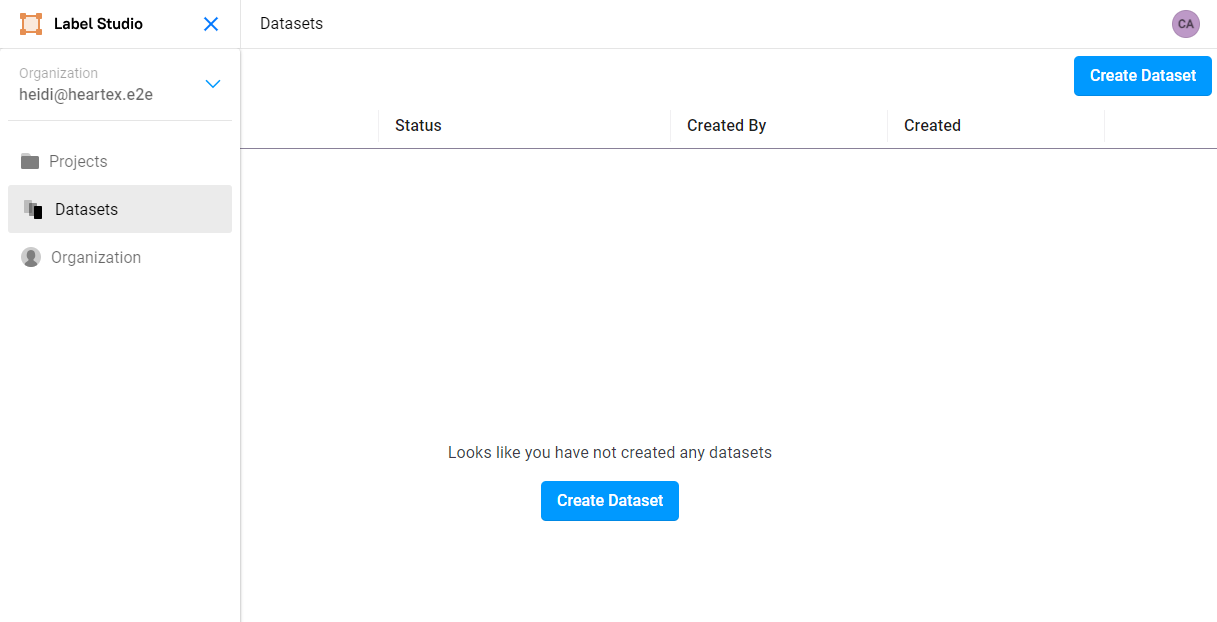
Complete the following fields and then click Next:
Name Enter a name for the dataset. Description Enter a brief description for the dataset. Source Select Google Cloud Storage Complete the following fields:
Bucket Name Enter the name of the Google Cloud bucket. Bucket Prefix Optionally, enter the folder name within the bucket that you would like to use. For example, data-set-1ordata-set-1/subfolder-2.File Name Filter Use glob format to filter which file types to sync. For example, to sync all JPG files, enter *jpg. To sync all JPG and PNG files, enter**/**+(jpg|png).
At this time, we support the following file types: .jpg, .jpeg, .png, .txt, .textTreat every bucket object as a source file Enabled - Each bucket object will be imported as a separate piece of data (unstructured data).
You should leave this option enabled if your bucket contains BLOB storage files such as JPG, MP3, or similar file types. This creates a URL for each bucket object, such asgs://my-gcs-bucket/image.jpg
Disabled - Disable this option if you are using structured data, such as JSON or CSV files.
NOTE: At this time, we only support unstructured data.Use pre-signed URLs If your tasks contain gs://…links, they must be pre-signed in order to be displayed in the browser.Pre-signed URL counter Adjust the counter for how many minutes the pre-signed URLs are valid. Google Application Credentials Copy and paste the full contents of the JSON file you downloaded when you created your service account key (see above). Google Project ID Optionally, you can specify a specific Google Cloud project. In most cases, you can leave this blank to inherit the project from the application credentials. Click Check Connection to verify your credentials. If your connection is valid, click Next.
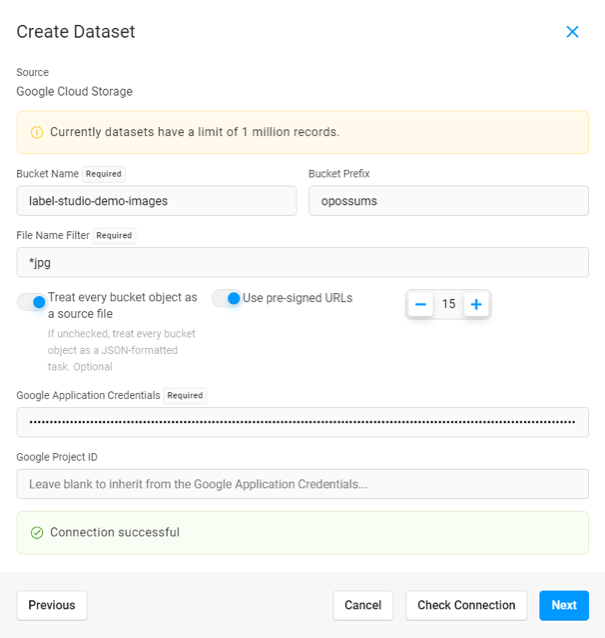
Provide a name for your dataset column and select a type. The data type you select instructs Label Studio on how to index your data in a vector database, so that it can be searched using an AI-powered semantic search.
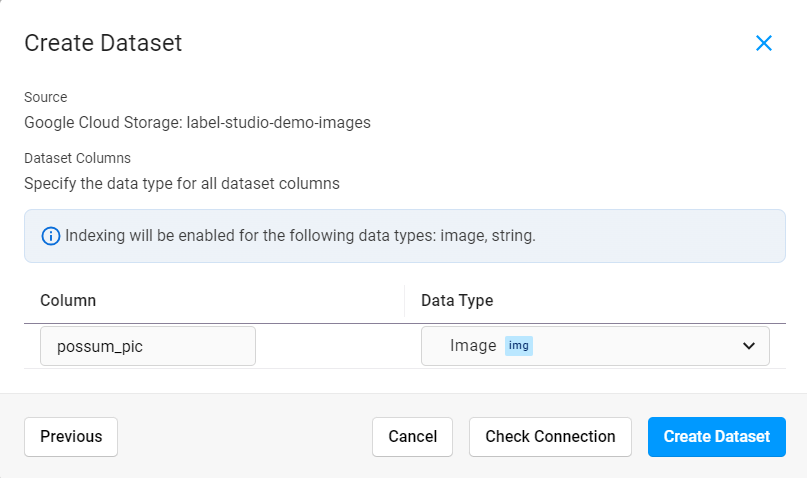
Click Create Dataset.
Data sync initializes immediately after creating the dataset. Depending on how much data you have, syncing might take several minutes to complete.